
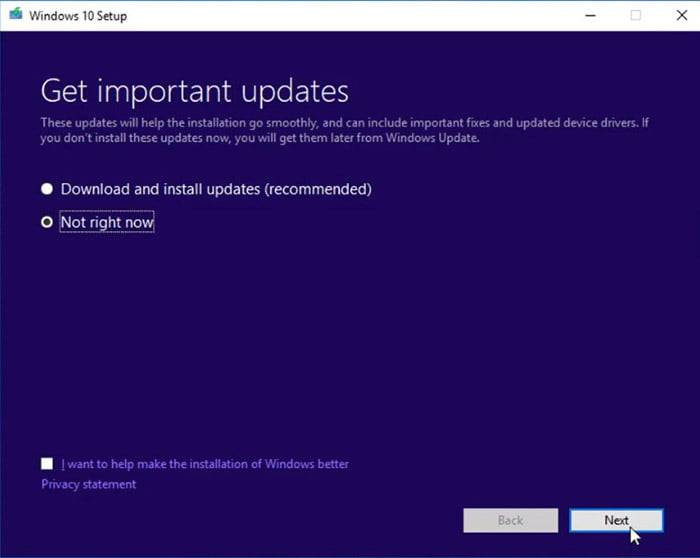
When prompted, choose the “Custom (advanced)” installation type and delete any existing partitions on your hard drive. Step 5: Install Windows 7Īfter booting from the USB drive, follow the on-screen instructions to install Windows 7. In the boot menu, select the USB drive as your primary boot device and save your settings. During startup, press the appropriate key to enter the BIOS or boot menu (usually F2, F12 or Delete). Insert the bootable USB drive into your computer and restart it.

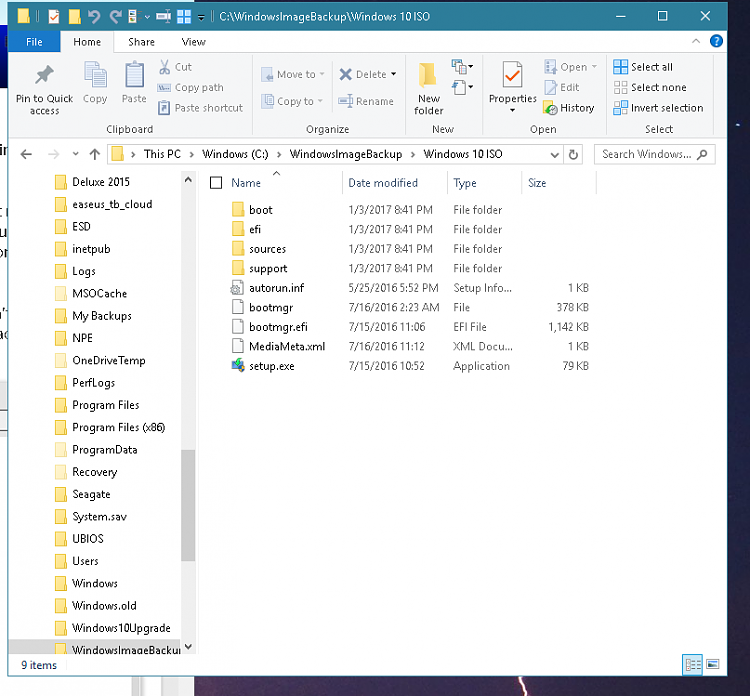
Follow the on-screen instructions to create the bootable USB drive.Choose the USB device as your media type.Select the Windows 7 ISO file you downloaded in Step 2.Download the Windows USB/DVD Download Tool.To create a bootable USB drive, follow these steps: You’ll need a USB drive with at least 4 GB of storage space. Step 3: Create a Bootable USB DriveĬreating a bootable USB drive allows you to install Windows 7 from a USB device. If you don’t have a physical disc, you can download an ISO file from the Microsoft Software Download page. You’ll need a Windows 7 installation disc or an ISO file that contains the necessary files to install Windows 7. Step 2: Acquire a Windows 7 Installation Disc or ISO Don’t forget to back up your personal files, such as documents, photos, and music, as well as any installed programs you wish to keep. This can be done using an external hard drive or cloud storage services like Google Drive, Dropbox or OneDrive. How To Back To Windows 10 From Windows 11īefore you begin, it’s essential to back up all your important data.


 0 kommentar(er)
0 kommentar(er)
